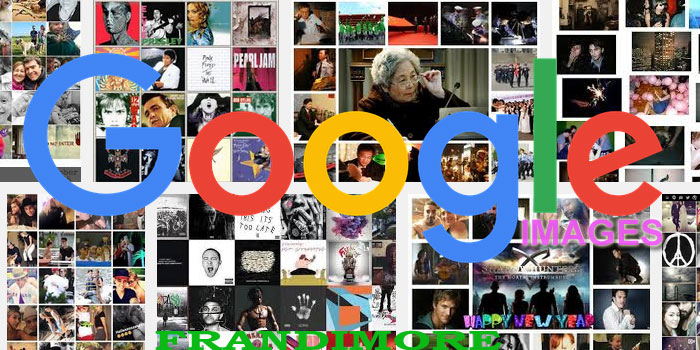Using Google to search for images may look awkward to some people when they know there are so many other places or sites solely dedicated to image search.
Howbeit, little do people (most especially students, bloggers and researchers) know that there is a platform on Google specifically dedicated for image search just as it is for other content like news and videos.
Under advanced image search, you can get the exact type of images you want in terms of size, shape, file format, location and so on.
But this tool is hidden under the fold on Google image platform. And that’s why I want to show you how to locate it and use it to get the best experience on Google whenever you use it to search for images.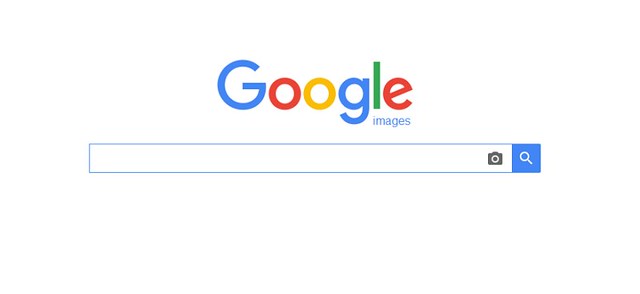 This search tool is so versatile that you can use it to close-on the kind of image you wanted.
This search tool is so versatile that you can use it to close-on the kind of image you wanted.
However, you ought to be careful how you use the images found on Google. Some images might have been published under stringent licenses that must be adhered to. Failure to obey those rules could attract unforeseen litigation or fine.
Therefore, it is always safe to reference the source of any intellectual materials like images.
Alternatively, you can filter your search to return only free images that can be shared, modified and reused for both personal and commercial purposes without necessarily having to reference the source.
You may read our blog post on how to get free images on Google for details.
Okay, let’s go straight to the procedure of getting the most out of Google image search.
Advance image search procedure
The first thing you’ll need to do is to type the keywords for the image you’re looking for on Google search box. Hit the search button and then click on image among the menus below the search box.
Alternatively, you may go to Google image search page directly here and enter the keyword of the image you want to look for.
When you’re on the image platform, look at the far right of the page. You’ll see a gear icon. Click on it and then click on the ‘Advance Search‘ from the drop-down links.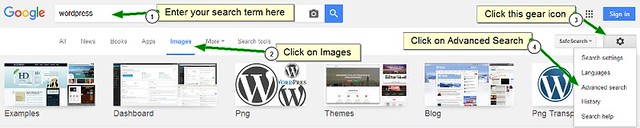
The new page will reveal a long form you can use to filter your image search. This is where I’ll walk you through the 10 ways you can get the best from Google image search.
1. Narrow down your keywords
The first four boxes provide distinct layers that would help specify the exact keywords you want Google to search for. 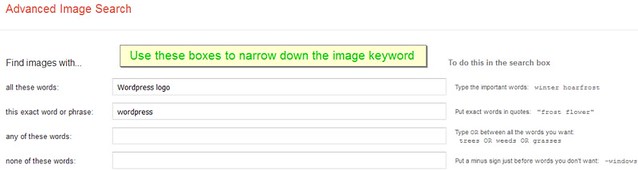
You are also at liberty to exclude the words you don’t want to search.
Please, read the instructions on the right side of each boxes. It will aid you to fill the fields appropriately.
2. Search images by size
It’s possible to pre-define the image size you want Google to return by setting it on this box. Select a size of your choice from the available options.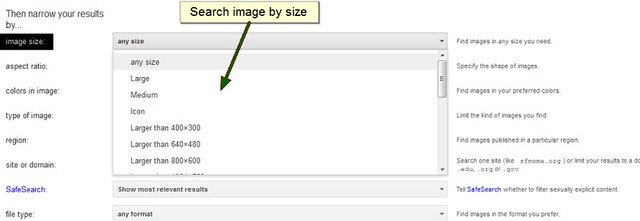
3. Aspect ratio
This is where you can set the shape of the image. Maybe you want it tall, wide, square, rectangle or any shape.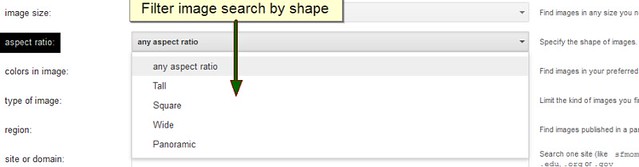
4. Limit image search by color
Set the color formation you expect the image to have. You can choose from the radio buttons against color types (full color, black & white, transparent) or use the color picker to set the color you want the image to have.![]()
5. Image search by type
Use this box to set the actual type of image you want to search on Google. You also have the option to search for animated images (GIF), photo, clip art, etc.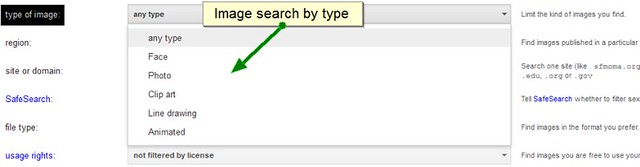
6. Search images by region
This box allows you to set the country you want Google to search for the published image you want.
Google will only return images that are published within the location you set.
7. Images within a domain
It’s possible you desire the image you look for to come from a specific domain or website for instance, Wikipedia, Wikimedia and so on.![]()
All you need do is to enter the name of the site into the box against ‘site or domain’ and you’re done.
Alternatively, you may enter the extension of the domain for broader search (e.g. .edu, .org, .com, etc).
8. Safe search mode
This option gives you the opportunity to filter sexually explicit images you may not want to see for whatever reasons.
9. Specify image file
Apart from the fact that you can use Google image search tool to look for specific image type, you are also at liberty to determine the file type, be it JPeg, PNG, GIF, WEMP, etc.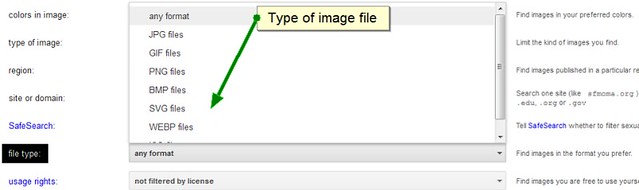
Google will return the preference you set on this field.
10. Search images you can use freely
This last field has options that can help you define how to use the image you want to search.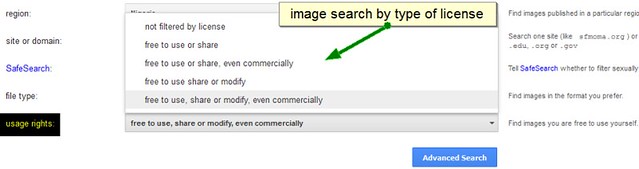
This is important especially when you want to use it for commercial purposes and you do not want to reference the source of the image.
Nevertheless, you still have to further your research on the image license in order to be very sure it’s actually free to be used for the purpose you need it for.
The reasons are;
1. Google does not really authenticate the usage right published on images it return on search. In the same vein, Google does not imply that the free images it returned during image search queries are as good as the ones found on Public domain.
2. Images that were ripped of their original Meta data (where license description is attached) could be returned as free images that can be use for any purpose.
For instance, an image that originally carries a creative common attribution could be republished on another site without ascribing any level of usage right to it.
This type of images could be returned on Google image search as free images.
It is therefore expedient to use tools like TinEye to get the original source of the image and the accompanied usage right.
Going this extra mile will ensure you stay clear of any copyright infringement that could attract litigation.
Conclusion: You can use Google search box to find the exact images you want to use for virtually any kind of project. It just requires a bit of fine tuning, taking advantage of the search tool called ‘Advanced Image Search’ provided by Google.
However, you need to have an idea (visual concept) of the image you wanted. You can then use that knowledge to filter your search.
You have more than 10 solid filtration layers (as explained above) that will help you narrow down your search to the particular image you want.
This would no doubt save you tons of man-hour. True or false.
- How to Add Post Thumbnail Image to RSS Feed on WordPress - February 16, 2016
- 10 Tips for Getting the Most out of Google Image Search - January 19, 2016
- How to Add Next and Previous Post Links with Thumbnail - January 11, 2016