Sometimes it is possible that every known ways to reset your password within WordPress log in page could prove abortive. Finding other means to access your site becomes inevitable.
There are so many reasons why you may not be able to access your WordPress powered website from the log in page.
For instance;
When you lost or forget either your username or password.
It would be worse if you cannot also remember the email you used while installing WordPress on your site.
Retrieving your log in credential from the quick password recovery process made available on WordPress may not be helpful because you do not have the correct information to assist you in resetting your password and accessing your site again.
Something similar actually happened to me while trying to work on a client’s website.
How I encountered WP log in problems
I was to update the site of a client under our site maintenance service contract we had with them. As usual, I just type into the browser the WP log in page URL of the site;
shoppingfestival.com/wp-admin
To my greatest surprise I was greeted with one of the WordPress error messages.
I quickly deduced from experience that there could be plugin conflicts within the site. So, I logged into the server end through
cpanel, went into the file manager and disabled all the installed plugin by renaming the plugin folder under wp-content.
I retyped the log in page URL again, but this time I used;
shoppingfestival.com/wp-login.php
I was able to access the log in page. Great! What really happened was that our client had changed the log in page URL for security reasons. This was not communicated to me as at the time I jumped on the project.
Another biggest challenge I had was that the log in details supplied for WordPress backend log in were not correct and they could not remember the email used for WP installation.
So, I had to find other ways through which I could access the site’s WP dashboard where the update and redesign would take place.
The alternate route I used to access the site WP admin panel is what I’m about to share with you.
How I changed WP password from phpMyAdmin
All I needed to do was to locate phpMyadmin and clicked on it. Don’t forget that I was already logged into the server through cpanel.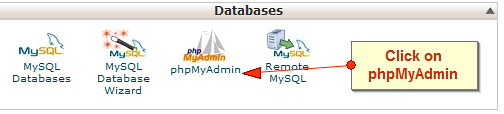
I located the folder that contain the site database and clicked on it.
Now, I searched through the database file manually for ‘wp_users‘ and clicked on it. On the new page that emerged, I clicked on ‘Edit‘.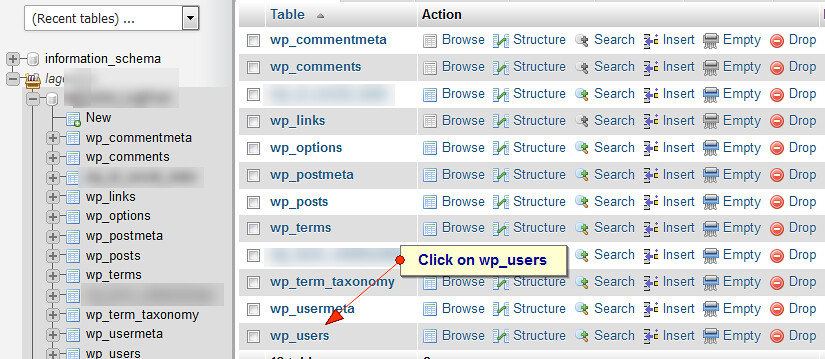
This would allow me have access to both the log in username and the password. I had to write the username somewhere I can access it later.
What I really wanted to do next is to reset the password because I won’t be able to retrieve the old one as I did with the username.
Why? The reason is that WordPress uses MD5 to hash password on phpMyadmin. And this is a one way process that cannot be reversed or decoded.
So, I simply deleted the coded password.
To change the password to a new one, I have two options.
Option 1:
For password to work on WordPress installation on phpMyadmin, it has to be hashed as earlier said. To do this, you can use online MD5 generator. I used this service to convert my naked or text password to a coded version that is compatible with phpMyadmin.
To get this done, I typed the password I intend to use into the box provided on the MD5 online generator website and clicked ‘hash darling‘.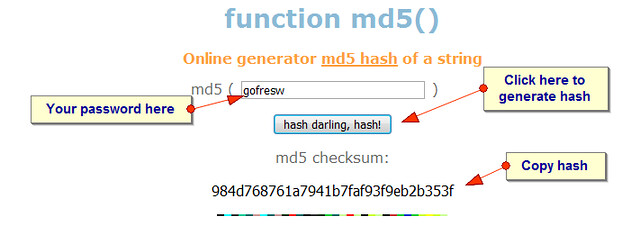
I also kept a copy of the password before generating the MD5 version.
I copied the code generated and pasted it on the password field on PhpMyadmin. I then clicked on ‘Go’ and that’s all.
Option 2:
I can type in the new text password directly into the password field and then go to the ‘Function‘ menu just by the left of the password box and choose MD5 from the drop down list.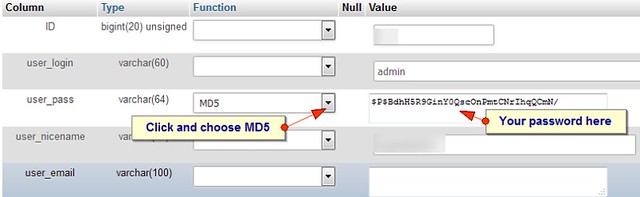
I have to also write down this password somewhere save because I’ll need it later.
This is important because I won’t be able to retrieve it once I click the ‘Go’ button. WordPress would have hashed it such that it wouldn’t be reversed.
Now, I’ll have to go back to WP log in page of the site and use the username I obtained on PhpMyadmin and the new password as the log in credential.
This worked like charm for me. I was able to access the WP admin panel of the site and then complete the maintenance project.
However, it is a good idea to change the password again within WP dashboard.
All you need to do is to mouse-over your admin avatar at the top right of WP dashboard. Click on ‘Edit My Profile‘.
Alternatively;
Go to ‘Users‘ on your admin panel and click on ‘Your Profile‘. Scroll down until you see the two boxes where you can reset your password.
Enter your new password into the first box and then re-enter the same password into the second box.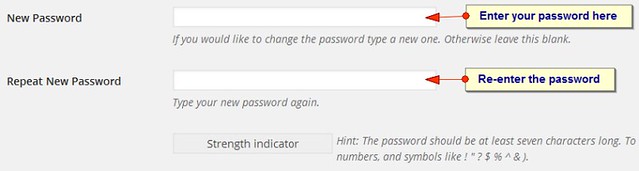
Scroll down and click ‘Update Profile‘.
That’s all you need to do to reset your password within WordPress admin panel.
Conclusion: You can see how easy it is to change your password from phpMyAdmin. I know you could have thought it would be pretty hard to do.
As much as it is simple to implement, care must be taken otherwise any little mistake may crash your site. And that is why it is important to backup your site anytime you intend to edit files on your site especially from the server end.
With this simple tutorials, it is neither possible to get logged out of your site nor sit back helplessly at the mercy of a WordPress guru to bail you out as far as password reset is concern.
Just ensure you have your cpanel log in details kept somewhere save you can quickly retrieve anytime. What do you think?
- How to Add Post Thumbnail Image to RSS Feed on WordPress - February 16, 2016
- 10 Tips for Getting the Most out of Google Image Search - January 19, 2016
- How to Add Next and Previous Post Links with Thumbnail - January 11, 2016



